Windows 下 Virutal Box Linux 磁盘挂载
为什么
往往,我们是在Windows 环境下编辑代码,在Linux 环境中挂载代码文件并运行。这样编辑了代码,能立马运行看到结果,而不是通过ftp、scp或者rsync同步代码。
共享文件
Virtual Box 这款优良的开源虚拟机软件,为我们提供了方便的文件挂载功能。不过不是开箱即用,需要而外安装软件——VBoxGuestAdditions。
今天就讲以下如何配置文件挂载。
开始安装
- 检查下当前
Virtual Box(后简称vbox) 软件版本号。好的,我们可以得到版本号——5.1.26
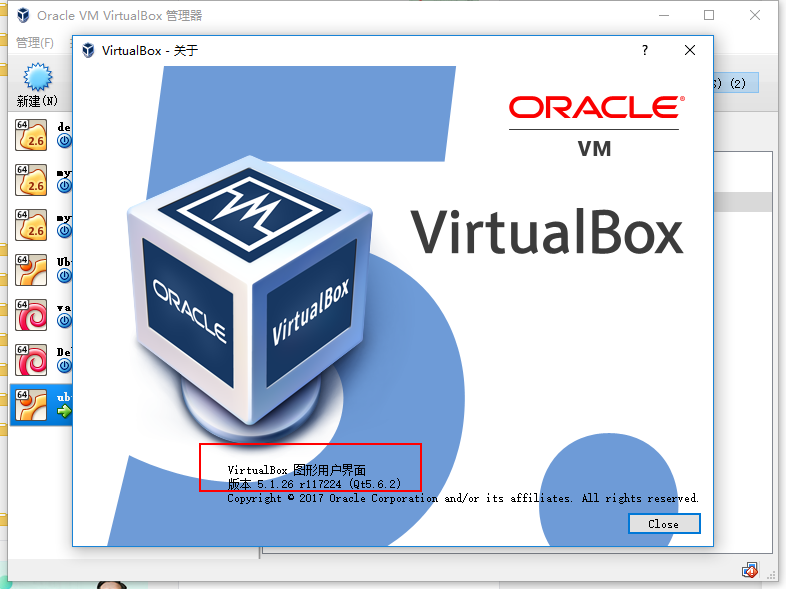
- 访问 http://download.virtualbox.org/virtualbox/ 找到对应版本的目录,比如我这里就访问的 http://download.virtualbox.org/virtualbox/5.1.26/ ,然后下载对应版本的
VBoxGuestAdditions软件,也就是:http://download.virtualbox.org/virtualbox/5.1.26/VBoxGuestAdditions_5.1.26.iso

- 在vbox将这个 iso 文件挂载到 Linux 虚拟机的光盘上
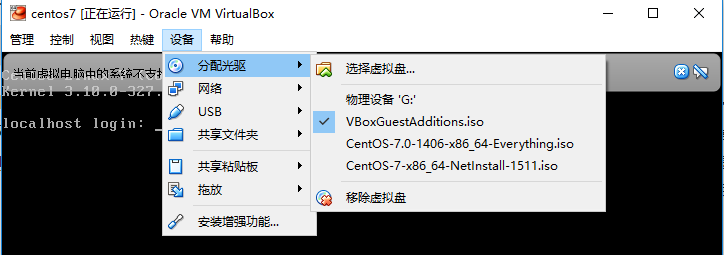
- 讲下载的ISO文件分配到 Linux 虚拟光驱上
## 通过mount命令将cdrom挂载到/mnt/ISO
$ mkdir /mnt/ISO
$ cd /mnt/ISO
$ ls

注意:可能需要 sudo 权限!加上即可。
- 运行
VBoxGuestAdditions安装脚本
$ sudo sh ./VBoxLinuxAddition.run
如果提示软件依赖,试着安装 gcc gcc-c++ make kernel-devel kernel-headers
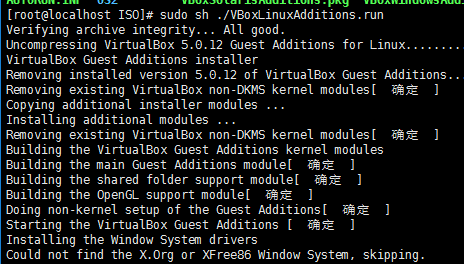
- 配置共享目录
共享文件夹目录就是 Windows 的目录,共享文件夹名称就是一个代号。
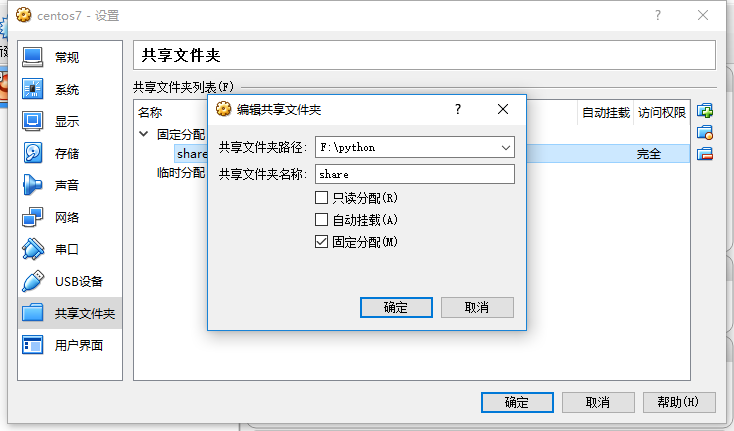
- Linux 虚拟机内挂载
## 创建一个目录用来放挂载 Windows 目录
$ mkdir /mnt/share
## 挂载 共享目录,share 就是 步骤6 中的 共享文件夹名称
$ sudo mount -t vboxsf share /mnt/share
## 以 555 权限挂载
$ sudo mount -t vboxsf -o umask=222 share /c/users-ro
## 以 777 权限挂载
sudo mount -t vboxsf -o umask=000,dmode=777,fmode=777 share /c/users
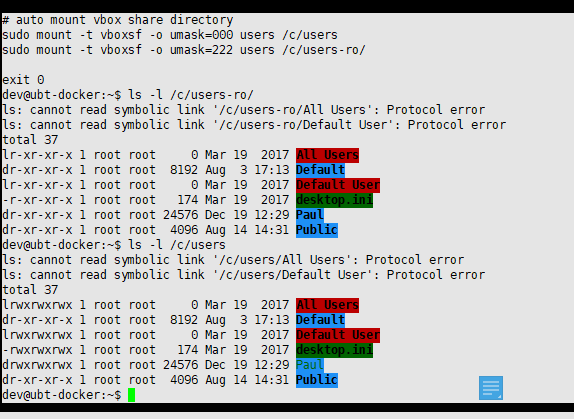
注意文件挂载的 访问mod是不可以改变的,也就是在挂载的那一刻就决定了(Windows,Linux的文件权限体系差别挺大的,就别强求了),如果你对某些文件的访问有特殊配置要求,建议单独挂载目录。
- 解除挂载
$ sudo umount /c/users
$ sudo umount /c/users-ro
